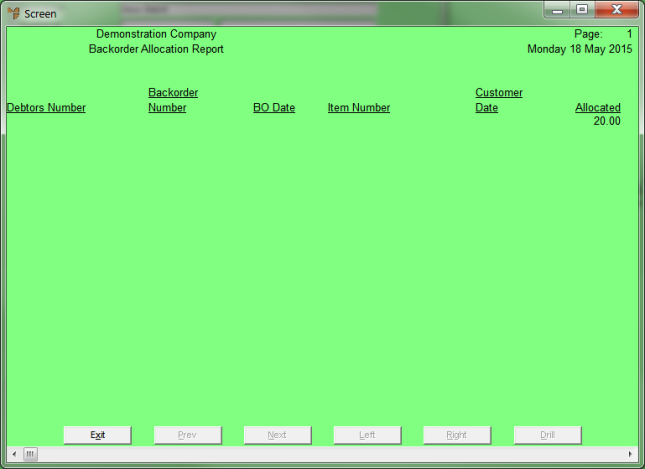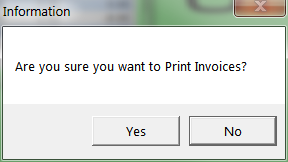
Use this option to create and print invoices for the items that have been automatically allocated to backorders by Micronet. This prints the invoices and processes the sales. It also prints an allocation report showing the debtors and backorders that items have been allocated to.
Refer to "Automatic Backorder Allocation Overview" for the steps involved.
Micronet displays a message asking you to confirm that you want to print invoices.
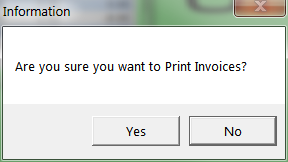
Depending on the option you selected in the Freight field on the Automatic Backorder Allocation screen, Micronet may display either the Enter Freight screen or the Enter Freight Number screen.
|
|
|
Technical Tip 2.8 Feature For serialised items, if there are not enough serial numbers to complete the transaction, Micronet displays a message that posting the transaction will cause a FIFO imbalance.
Selecting Ok to clear the message displays the List of Items Causing Negative Stock and then returns you to the main transaction screen.
Your only option is to hold the transaction until the serial numbers are entered into Micronet because serialised items are not allowed to go negative in Micronet. There is no option to save a preliminary invoice as you can in Invoice Creation and POS Docket Creation – see "Preliminary Invoices for FIFO Stock". When the serial numbers are available in Micronet, you can recall the transaction, allocate the required serial numbers and post the transaction as normal. |
Micronet displays the Select Report screen with a list of invoice layout options created in the Report Generator.
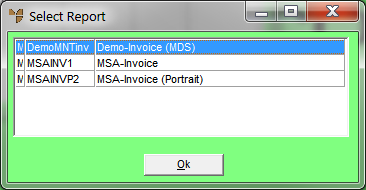
Micronet displays the Select Output Device screen.
|
|
|
Reference For more details on these options, refer to "Selecting the Output for Inquiries and Reports". |
Micronet prints or displays each invoice. If you selected Ask Each Invoice or Use Freight Table in the Freight field on the Automatic Backorder Allocation screen, Micronet prompts you to enter a freight amount or freight table for each invoice printed.